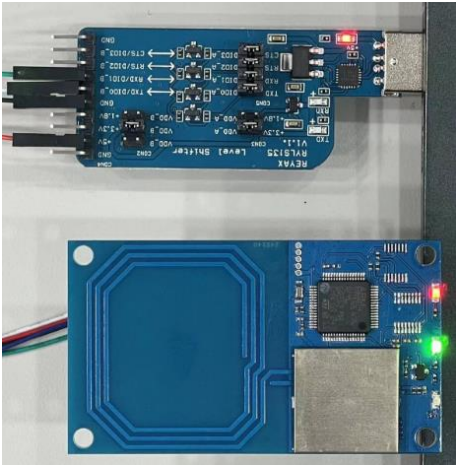Tutorial sobre cómo configurar el módulo NFC RYRR30D de Reyax
En este tutorial, veremos cómo podemos configurar el módulo NFC del modelo RYRR30D de Reyax. Mediante el puerto serie, podemos configurar el módulo compatible con Apple® Wallet VAS & Google® SmartTap.
Tabla de Contenidos
1. Introducción
La tecnología NFC ha revolucionado la forma en que interactuamos con dispositivos y sistemas en nuestra vida diaria. Desde la validación de entradas hasta la autenticación de acceso, el uso de módulos NFC es esencial para garantizar un proceso seguro y rápido. En este contexto, el Módulo Antena NFC RYRR30D de Reyax emerge como una solución avanzada para la lectura y gestión de datos NFC. Gracias a su certificación por Apple Wallet VAS y Google SmartTap, ofrece la confianza y compatibilidad necesarias para operar con los principales sistemas móviles. Si buscas una integración fluida y segura en entornos que requieren NFC, el RYRR30D es una opción excelente.
2. Módulo Antena NFC RYRR30D

El Módulo Antena NFC RYRR30D de Reyax ofrece una solución avanzada para la lectura y descifrado de datos NFC y RFID. Este módulo es capaz de leer y descifrar datos NFC desde dispositivos Android o iPhone, ofreciendo una integración fluida con las principales plataformas móviles. Además, soporta la lectura de tarjetas y etiquetas RFID generales, siendo compatible con múltiples protocolos, como ISO15693, ISO14443A, ISO14443B y FeliCa.
En cuanto a conectividad, el RYRR30D cuenta con soporte para interfaces +3.3V UART / RS-232 y USB 2.0. Al utilizar la interfaz +3.3V UART / RS-232, se puede configurar el ID y la clave mediante comandos AT. Una vez que se ha descifrado correctamente el pase NFC, los datos en bruto se transmitirán a través de la interfaz +3.3V UART / RS-232. Por otro lado, cuando se emplea la interfaz USB 2.0, la configuración del ID y la clave se realiza mediante la edición de un archivo de texto, y los datos en bruto descifrados se envían a través de la interfaz de teclado.
El RYRR30D no solo destaca por su versatilidad en la configuración y lectura de datos, sino también por su capacidad de soportar un amplio rango de voltaje de operación, entre 3.3V y 5.5V, lo que lo convierte en una opción eficiente en términos energéticos. Además, es capaz de operar en condiciones ambientales exigentes, con un rango de temperatura de funcionamiento de -25°C a 85°C, lo que lo hace adecuado para aplicaciones industriales y comerciales.
Puede consultar sus especificaciones en el siguiente enlace.
3. Cómo configurar el lector RYRR30D
Esta sección proporciona una visión general de los pasos necesarios para configurar el lector RYRR30D haciendo uso de la interfaz UART. La siguiente información puede consultarla en la nota de aplicación original de Reyax en el siguiente enlace. Además, puede consultar los comandos AT en el siguiente enlace.
3.1. Configuración básica para UART
En la siguiente imagen se muestran los distintos pasos que hay que realizar para hacer las pruebas.
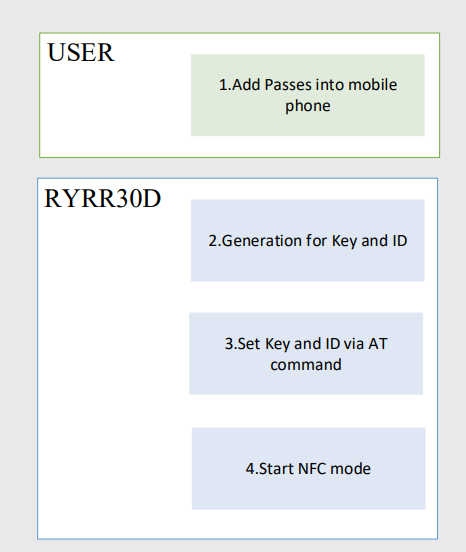
- Obtenga el pase de la organización emisora de la tarjeta e instálelo en su teléfono móvil.
Consulte la Sección 4: Cómo añadir el pase en el teléfono móvil para conocer el método de instalación. - Convierta las credenciales y el APPLE Merchant ID/Google Collector ID proporcionados por la organización emisora de la tarjeta en Clave e ID. Consulte la Sección 5: Cómo generar una clave y un ID para conocer el método de conversión.
- Utilice el comando AT para introducir la clave y el ID en el módulo. Consulte el apartado 6: Configuración de la clave y el ID en el RYRR30D a través de la interfaz UART para conocer el método.
- Configura el RYRR30D en modo NFC utilizando el comando «AT+MODE=2».
- Ya puede empezar a leer el pase utilizando el RYRR30D.
4. Cómo añadir un pase al teléfono móvil
4.1. Añadir un pase a APPLE wallet
A. Escanee el código QR generado por la organización para descargar el pase.
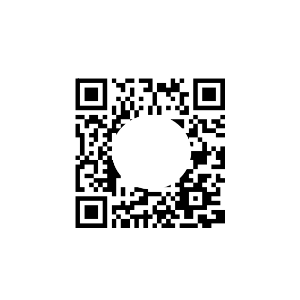
B. La página web enlazará automáticamente con la APP de APPLE wallet. Y haga clic en el botón “Añadir”
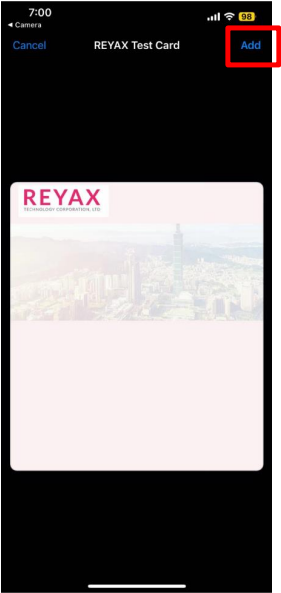
C. Abra la APP de APPLE wallet o haga doble clic en el botón lateral (tecla de encendido) para comprobar el pase.
D. Una vez finalizada la instalación, puede empezar a utilizar el APPLE PASS
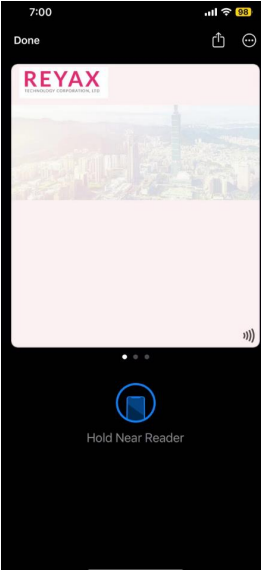
4.2. Añadir un pase a Google Pay
A. Descarga Google Pay desde Play Store.
B. Escanee el código QR generado por la organización para descargar el pase de Google.
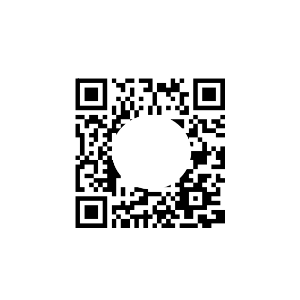
C. Haz clic en “Añadir a Google Wallet”
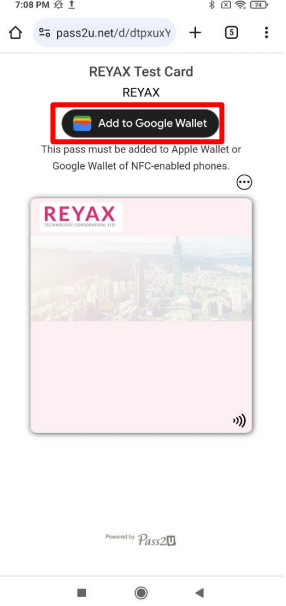
D. Abrir con “Google Wallet”
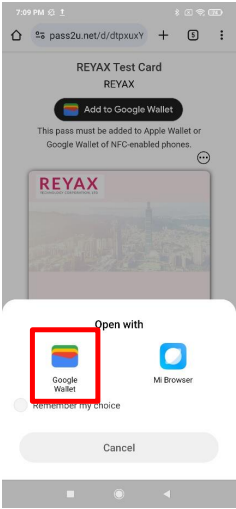
E. Haga clic en “Añadir”.
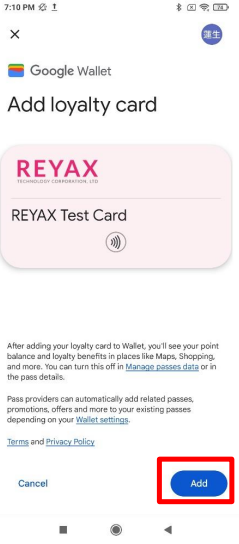
F. Una vez finalizada la instalación, puedes empezar a utilizar Google PASS.
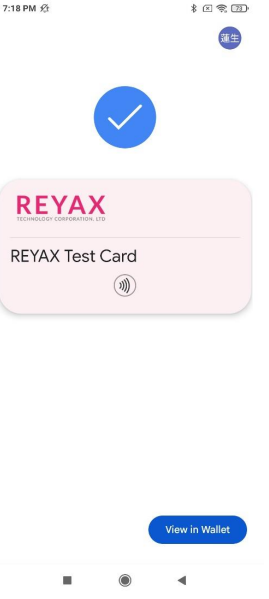
5. Cómo generar la clave y el identificador
*Nota: La clave y el identificador que se muestran a continuación son sólo para demostración; póngase en contacto con el emisor para obtener más información.
5.1. Acerca de la clave y el identificador del cliente
5.1.1. APPLE Merchant ID y Clave
– APPLE Merchant ID: El ID empezará por «pass.», seguido del nombre de dominio de la empresa emisora en sentido inverso. La longitud máxima es de 32 bytes.
Ejemplo: Si el nombre de dominio es «reyax.com», el Merchant ID es «pass.com.reyax»
– Llave APPLE: La clave no puede ser designada por el cliente. El cliente recibirá un archivo en formato «.pem».
* Póngase en contacto con su organización emisora de pases para obtener instrucciones detalladas.
5.1.2. ID y clave de Google Collector
– ID de Google Collector: El ID no puede ser designado por el cliente. El cliente recibirá una cadena de números.
– Clave de Google: El cliente no puede designar la clave. El cliente recibirá un archivo en formato «.pem».
– * Póngase en contacto con su organización emisora de pases para obtener instrucciones detalladas.
5.2. Generación de Clave e ID – APPLE pass
5.2.1. Generación clave APPLE
A. Descargue la aplicación OpenSSL Tool, y después de instalar OpenSSL, mueva el certificado a la carpeta OpenSSL. OpenSSL consiste en un robusto paquete de herramientas de administración y bibliotecas relacionadas con la criptografía, que suministran funciones criptográficas a otros paquetes como OpenSSH y navegadores web.
B. Abra el símbolo del sistema y especifique la ruta a OpenSSL\bin
C. Ejecute el siguiente comando a través de la ruta especificada:
# .\openssl.exe ec -in ReyaxAppleKey.pem -pubout -text -noout
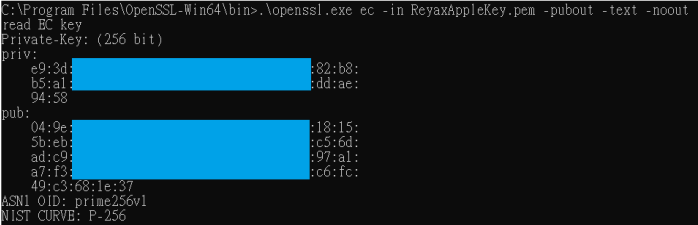
D. Obtenga la clave APPLE como se indica a continuación:
e93dxxxxxxxxxxxxxxxxxxxxxxxxxxxxxxxxxxxxxxxxxxxxddae9458
5.2.2. Generar APPLE ID
A. Abrir la herramienta de transferencia SHA256:
https://emn178.github.io/online-tools/sha256.html
B. ID de comerciante dado: reyax.tw.com.hellow.reyaxtocard
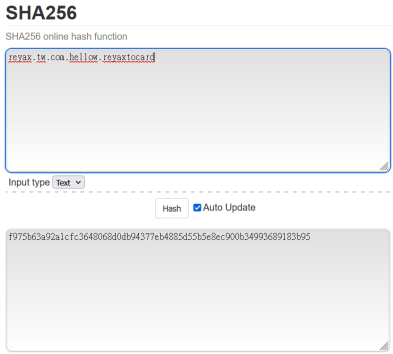
C. Obtenga el APPLE ID como se indica a continuación:
f975b63a92a1cfc3648068d0db94377eb4885d55b5e8ec900b34993689183b95
5.3. Generación de Clave e ID – Google pass
5.3.1. Generación de la clave GOOGLE
A. Después de instalar OpenSSL, mueva el certificado a la carpeta OpenSSL.
B. Abra el símbolo del sistema y especifique la ruta a OpenSSL\bin
C. Ejecute el siguiente comando a través de la ruta especificada:
# .\openssl.exe ec -in ReyaxGOOGLEkey.pem -pubout -text -noout
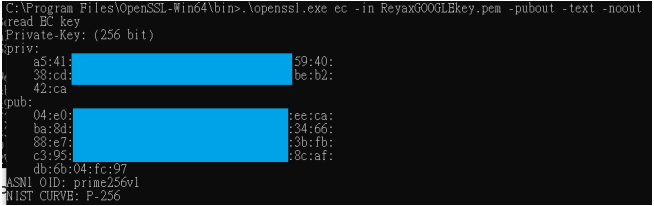
D. Obtenga la clave GOOGLE como se indica a continuación:
a541xxxxxxxxxxxxxxxxxxxxxxxxxxxxxxxxxxxxxxxxbeb242ca
5.3.2. Generación GOOGLE ID
A. Convierte el ID de colector de DEC a HEX.
Dado el ID de colector en DEC: 11111111
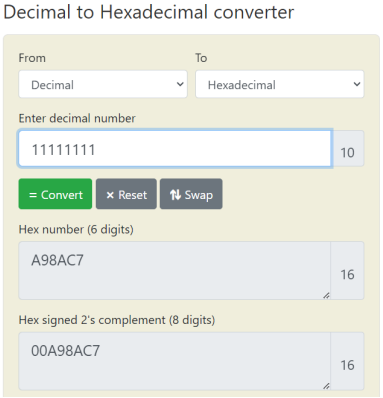
B. Obtenga el ID de GOOGLE como se indica a continuación:
00A98AC7
6. Configuración de la clave y el ID en el RYRR30D a través de la interfaz UART
6.1. Conectar RYRR30D con el PC usando un puente USB a UART de 3.3V (usando RYLS135 como referencia)
6.1.1.Conecta el RYRR30D con el RYLS135.
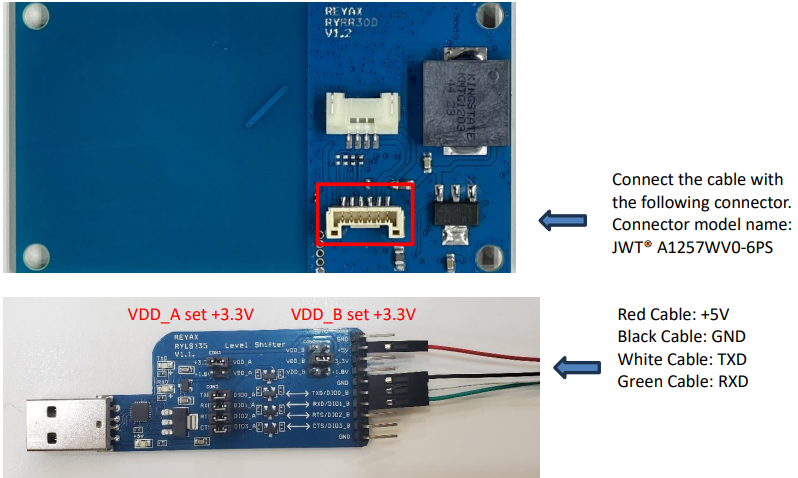
6.1.2.Conecta el puerto USB del RYLS135 con el PC.
El LED ROJO de la placa RYRR30D parpadeará.
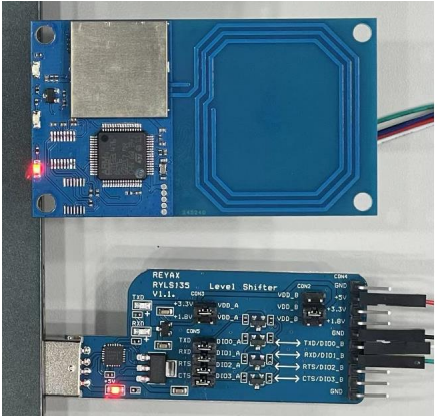
6.1.3 Inicie la aplicación de terminal RS232 que utilice
6.1.4 Configuración del terminal.
(1) Haga doble clic en el icono del puerto COM.
(2) Seleccione el puerto COM RYRR30D.
(3) Ajuste la velocidad en baudios a 115200.
(4) Haga clic en «ok».
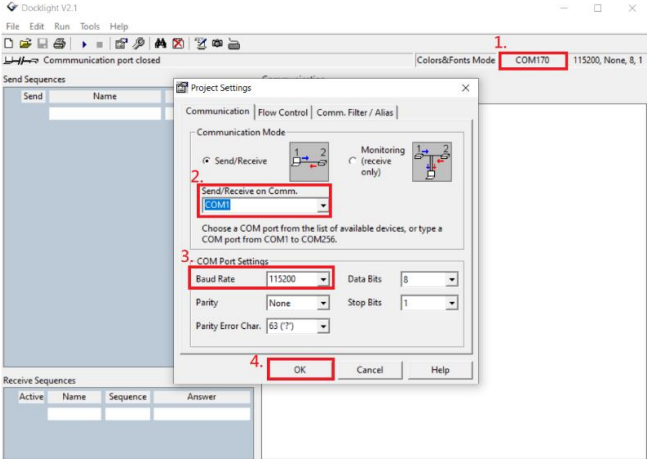
6.1.5 Configurar CLAVE e ID (Consulte el Comando AT para Clave e ID.)
(1) Haga doble clic en el icono del comando.
(2) Establezca la secuencia de comandos y haga clic en «ok».
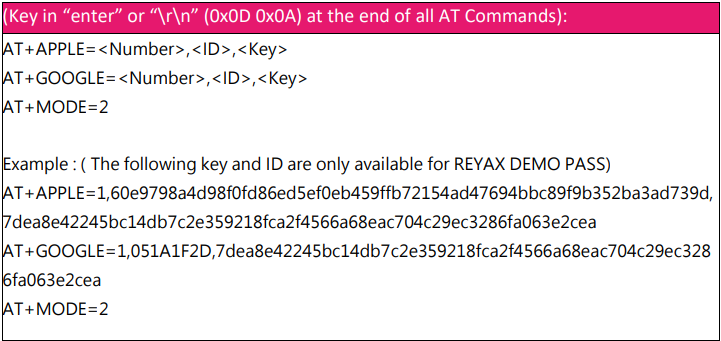
(3) Abrir puerto com.
*Nota: La Clave y el ID se memorizarán en EEPROM, que no podrá ser leída por ningún comando.
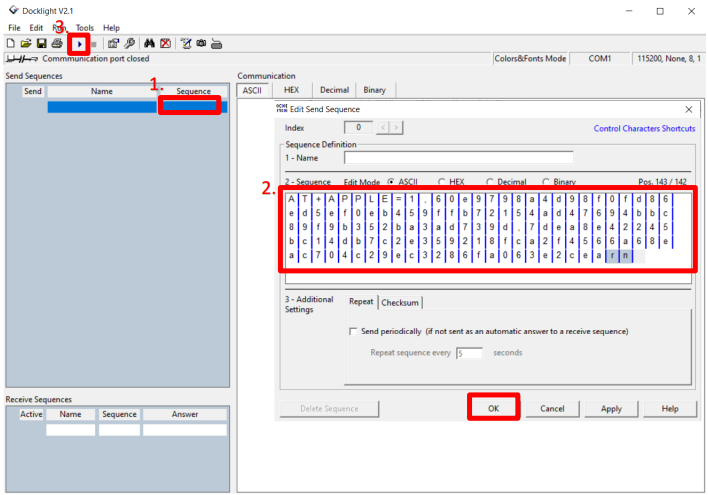
6.1.6 Tras emitir el comando, se mostrará el resultado.
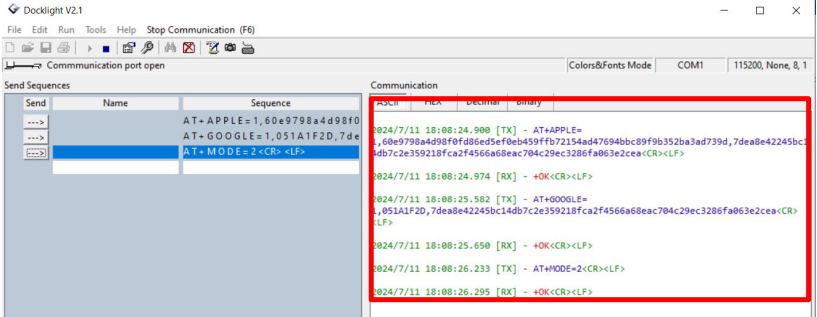
6.1.7 Active el NFC en el teléfono y acérquelo a la zona de la antena del RYRR30D. Espere 0,5 segundos. El bloque rojo es el área de contacto (área de la antena.)
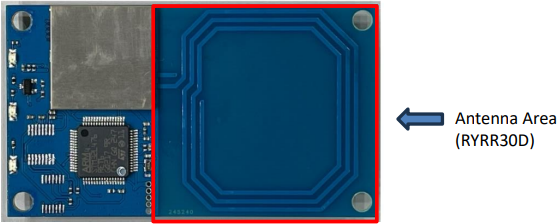
6.1.8 Cuando el teléfono está cerca de la zona de contacto. El terminal mostrará información sobre los pases

6.1.9 Si el proceso de SVA tiene éxito, el LED parpadeará en verde.